Search/Filter or Sort
- All Apps

- Dec 23, 2021
- 4 min read
Updated: Feb 18
Users can search/filter on any column in DataGrows. an active filter will appear in the top right corner of the table. Our filters are sticky, which means that they will stay applied if you navigate to another table and back or log out and back in.

This post will cover:
1. Search/Filter
There are 3 ways to apply a search/filter in DataGrows.
1.1 A quick filter can be applied by clicking on Filter under the table heading.
Then select the column and the value that you would like to filter on. Click Apply.

1.2. You can also apply a filter by clicking on the 3 dot menu next to the column heading

Then select the value that you would like to filter on. Click Apply.

1.3 Right-click on a field
If you right-click on any field in a column, you will see two options.
Filter on 'the name in the field': This will filter on all records containing the exact name you have right-clicked on.
Filter on similar: This will filter on records containing a similar name to the one you have right-clicked on, even if some information has been added.

For example:
If you right-click on Chris in the Client Name column, then:
Select Filter on “Chris”. All records with Client Name = “Chris” will be returned.
Select Filter on similar. All records containing “Chris” in the Client Name will be returned, such as Chris Smith or Chris Naude.
2. Sort
Sort will allow you to sort Ascending or Descending.
To Sort:
Click on the three-dot menu next to the column name.
Select Sort Ascending (A-Z) or Sort Descending (Z-A).

3. Advanced Filter
Once you add a filter, you can make the filter more complex. We call this the Advanced Filter. It will allow you to apply 2 filters on one column or filter on complex scenarios over multiple columns.
You can also save a filter for future use on your own browser or as a global preference for your entire team to see.
To activate the advanced filter option:
On an active filter: Click on the filter icon in the top right corner.

On a new filter: Click on the three-dot menu next to the column name. Then go to Filter
Next, check the Advanced filter checkbox.

Now you can apply your filters by using the 'ADD FILTER' and 'ADD GROUP' buttons.
When to use 'ADD FILTER'
Use 'ADD FILTER' when you want to apply multiple filters to one column or if you want to apply one filter per column to multiple columns.
Example: Two filters on the same column: Entity Type = PTY LTD or PLC
Let's say you are trying to filter on the Entity Type to show all PTY LTD or PLC entities.
Start by creating a new filter on the Entity Type column.
The Column name field will default to Entity Type and the filter dropdown to Contains.
Type PTY LTD into the Filter field.
Check the Advanced Filter checkbox

To add the next filter, click on 'ADD FILTER.'
Select 'OR'.
*Side Note:
Use 'AND' if you want records where both conditions apply.
Use 'OR' if you want records where the first or the second condition applies.
Then change the Column name to 'Entity Type'
The filter dropdown will default to Contains.
Add PLC in the Filter field.
Click APPLY

You could use the same steps across two columns, for example, where the Entity Type is PTY LTD AND the Status is Active.
When to use 'ADD GROUP'
Use 'ADD GROUP' when you want to apply a filter to one column and multiple filters to another column. *Essentially, to group a set of conditions like you will use brackets.
Example: Entity Type = PTY LTD, Status = Active or Pending
Start by creating a new filter on the Entity Type column.
The Column name field will default to Entity Type and the filter dropdown to Contains.
Type PTY LTD into the Filter field.
Check the Advanced Filter checkbox.

Next, add a new group by clicking on 'ADD GROUP.'
Select AND
Then click on 'ADD FILTER'
Select Status from the Column dropdown
Select Equals from the Filter dropdown
Type Active into the Filter field
This will have added your second filter
Next, click on 'ADD FILTER' again
Select OR
Select Status from the Column dropdown
Select Equals from the Filter dropdown
Type Pending into the Filter field
Click APPLY

4. Edit or remove an Active Filter
An Active Filter will show as an icon in the top right corner.

To edit the filter:
Click on the Filters icon in the top right corner
The filter screen will open again.
Make the required changes
Click Apply
To clear the filter:
Click on the x. Once the icon disappears, all filters have been removed.

5. Save a Filter for Future Use
You can save a filter for future use. The filter can be saved on your own device or as a global preference.
To save a filter:
Click on the filter to open the edit screen
Check the Advanced Filter checkbox
Add a name in the Title field
If you leave the Global Preference checkbox unchecked, the filter will only save on the device and browser you are currently working on. If you check the Global Preference checkbox before saving, this filter will be saved for all users on your database to use and edit.
Click SAVE & APPLY
To access a filter after it has been saved
Click on Filter in the top menu bar
Then select the filter you want to apply






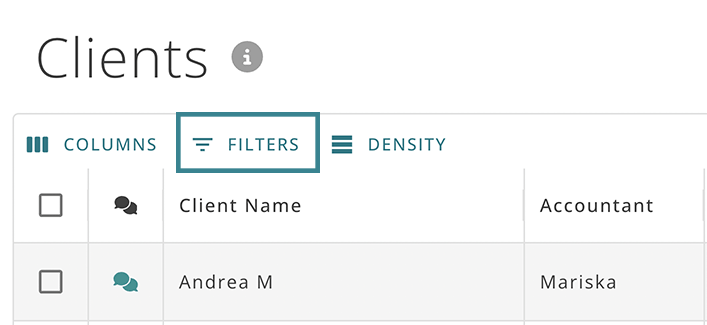


Comments